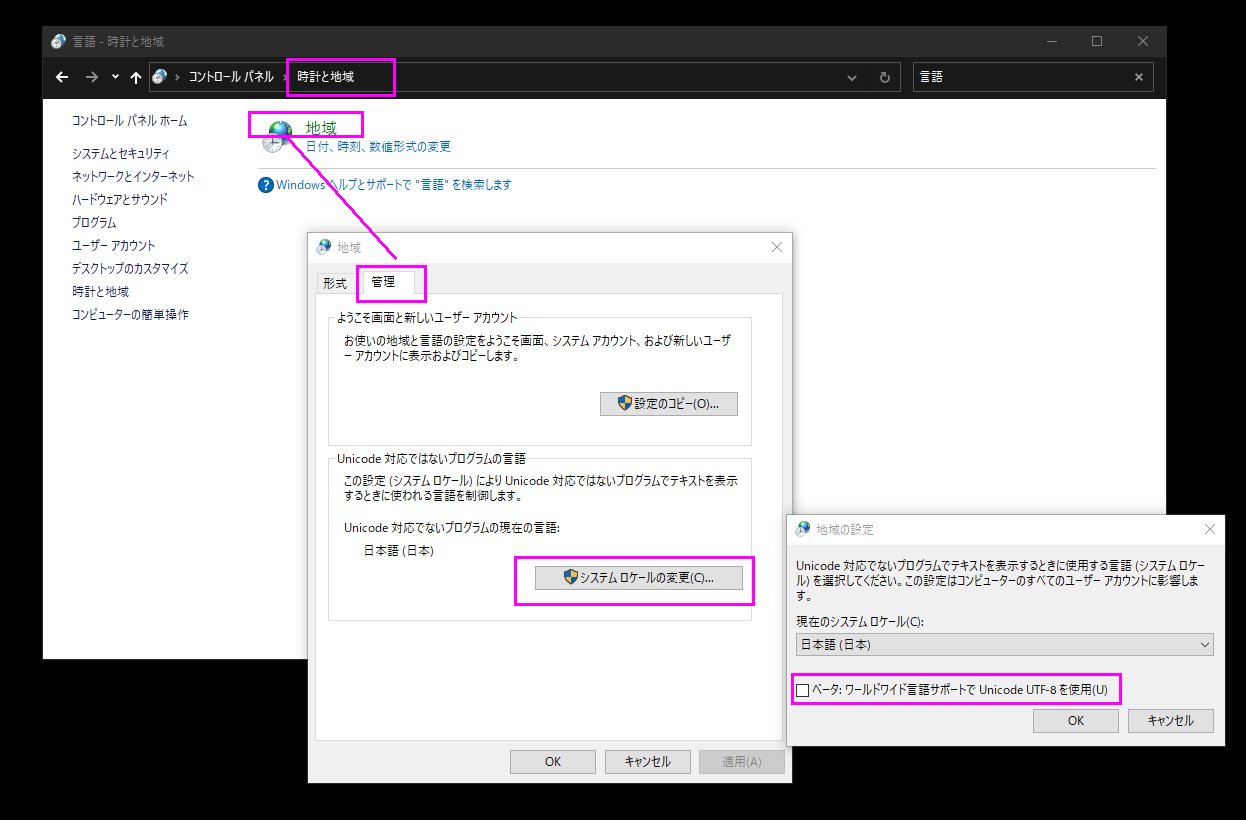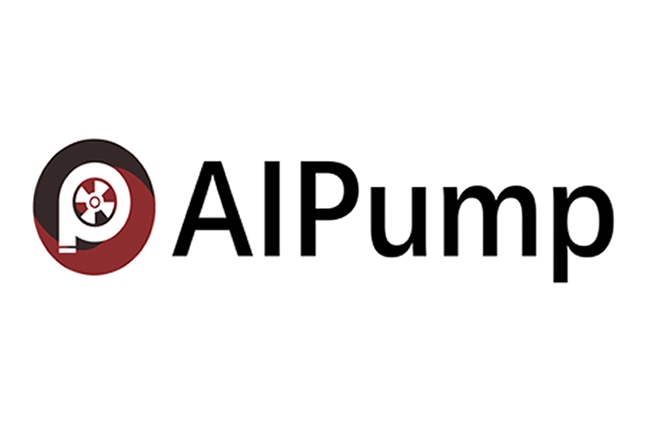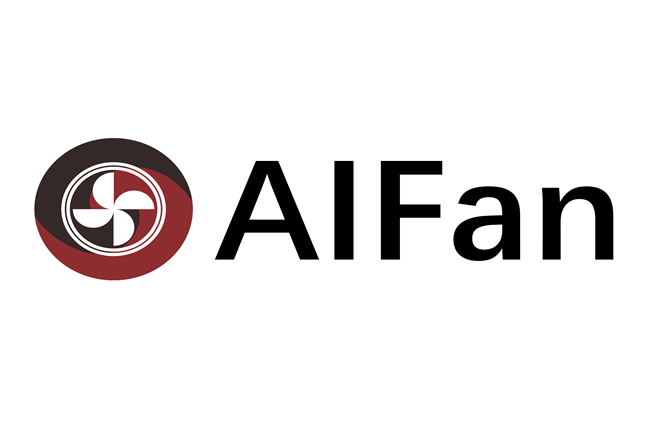可視化ソフト Visualizer Pro
サポート内容
サポート内容に応じて、以下のような無償サポートと有料サポートがございます。
無償サポート内容
- メールによる問い合わせ:ソフト開発技術者によるメールによる無料サポートを下記のアドレスにておこなっています。
使用上、ご不明な点などありましたら、次のアドレスまでお問い合わせください。
support@malloccode.com
なお、メールでの無料サポートは、原則として最新バージョンについてのみおこなっております。 - 最新情報の案内メール
- その他:既存変換ツール等の無償提供
有償サポート内容
- データ変換
- データ変換インターフェイスの作成
- 流体解析の委託
- プリ・ポストのカスタマイズや新機能開発
主なアクティベーション操作(バージョン7以降)
ユーザ登録と最新版のダウンロード(バージョン7以降)
最新版のダウンロードやサポートを受けるには弊社ユーザーサポートサイトでの登録が必要です。
お手数をおかけして申し訳ございませんが、
まだ登録がお済みでないお客様は以下の手順で登録をお願い致します。
なお、バージョン7からユーザーサポートサイトを新規に構築したため、
バージョン6以前に既に登録済みのお客様も再度登録をお願い致します。
①以下のURLでメンバー登録してください。
https://malloccode.com/wp/membership-join/
②メンバー登録後、以下のURLからログインしてください。
https://malloccode.com/wp/membership-login/
③以下のURLで会社情報などのその他の情報を入力して更新ボタンをクリックしてください。
https://malloccode.com/wp/membership-login/membership-profile/
④弊社スタッフが2営業日以内に当サイトのデータベースを更新します。
更新完了後、弊社からお客様にメールで連絡致します。
更新完了後、お客様は、購入したバージョンの最新版を以下のサイトでログイン後にダウンロードできるようになります。
なお、2019年11月以降にバージョン6をご購入のお客様は、EXPERT USB版のダウンロードが可能です。
https://malloccode.com/wp/membership-login/
体験版の起動方法(バージョン7以降)
体験版をインストール後(体験版とスタンドアロン版のインストーラーは共通です)、次の手順を実行してください。
①デスクトップ上にできたVisualizer Proのショートカットで右クリックして「管理者として実行」をクリックしてください。
次回以降は、普通にVisualizer ProのショートカットをダブルクリックしてVisualizer Proを起動してください。
②「Authorization Infomation」の画面が表示されます。OKボタンをクリックしてください。
③Not activated. 「体験版を使用できる残り日数 + days left for trial」というメッセージが表示されます。
この残り日数が0になるまで体験版は使用できます。
④OKボタンをクリックするとVisualizer Proを体験版として起動できます。
初心者の方は、こちらのチョートリアル1、2で大体の使用方法を把握できますので是非お試しください。
スタンドアロン版のアクティベーション方法(対象ユーザー:スタンドアロン版を購入したお客様。※ver.7以降)
スタンドアロン版を購入したお客様は、体験版をアクティベーションすることにより製品版として使用できるようになります。
まず、上記の「体験版の起動方法」を実行していない場合は実行してください。その後、次の手順を実行してください。
【ステップ1】
①Visualizer Proが起動している場合は終了してください。
デスクトップ上にあるVisualizer Proのショートカットで右クリックして「管理者として実行」をクリックしてください。
②「Authorization Infomation」の画面が表示されます。
③この画面の中央にある「Save PCName_UserName.txt file to the desktop」ボタンをクリックします。
④デスクトップ上に「お客様のPC名_お客様のユーザー名.txt」という名前のテキストファイルが生成されます。
※注意:上記ファイル名の「お客様のPC名」および「お客様のユーザー名」は、お客様のPCの固有の値ですのでお客様によって名前は異なります。
⑤OKボタンをクリックしてください。
⑥Not activated. 「体験版を使用できる残り日数 + days left for trial」というメッセージ画面が表示されるのでOKボタンをクリックします。
⑦Visualizer Proを終了します。
⑧④でデスクトップ上に生成されたファイルをメールに添付して、support@malloccode.com まで送信してください。
メールのタイトルは、「Authorization Code 発行のお願い」としてください。
通常営業日の場合、2営業日以内にAuthorization Codeを発行して頂いたメールに返信いたします。
【ステップ2】
Authorization Codeを弊社からのメールで受け取った後、次の手順でアクティベーションを行ってください。
①Visualizer Proが起動している場合は終了してください。デスクトップ上あるVisualizer Proのショートカットをダブルクリックします。
②「Authorization Infomation」の画面が表示されます。
③Authorization Codeの欄にメールで受け取ったAuthorization Codeをコピーし貼り付けます。
④OKボタンをクリックします。
⑤アクティベーションが成功した場合は、「Successful activate!」というメッセージが表示されます。
※失敗した場合は、support@malloccode.com にメールで連絡してください。
⑥OKボタンをクリックします。
⑦OKボタンをクリックします。
⑧これでVisualizer Proが製品版(スタンドアロン版)として起動します。次回以降は、デスクトップ上あるVisualizer Proのショートカットを
ダブルクリックすると製品版(スタンドアロン版)として起動できます。
スタンドアロン版の使用PCの移行方法(対象ユーザー:スタンドアロン版を購入したお客様。※ver.7以降)
以下の手順に従って、現在使用中のPCでのVisualizer Proを無効化し、新しいPCでVisualizer Proのアクティベーションを行ってください。
【ステップ1】現在使用中のPCでのVisualizer Proの無効化の手順
①Visualizer Pro を起動し、右上の「?」ボタンをクリックし、License infomation、disable、OK
と順にクリックし、Visualizer Pro を終了してください。
②デスクトップ上に「deactivate.dat」という名前のファイルが作成されます。
これで次回以降Visualizer proは起動できなくなります。
③メールでsupport@malloccode.comまで送ってください。
【ステップ2】新しいPCでのVisualizer Proのアクティベーションの手順
新しいPCで、Visualizer Proの体験版をインストールした後、こちらを参照してアクティベーションを行ってください。
スタンドアロン版を無効化したPCでの再開手順(対象ユーザー:スタンドアロン版を購入したお客様。※ver.7以降)
①visualizer proを起動すると次のようなダイアログメッセージが表示されます。
「Visualizer Pro is disabled on this PC. If you have activation file,
please select yes and click Enable button and select activation file.」
②「activation.dat」ファイルを持っていない場合は、アクティベーションできませんので「いいえ」ボタンをクリックして終了してください。
持っている場合は、「はい」ボタンをクリックしてください。
③Enableボタンをクリックして「activation.dat」ファイルを選んでください。
HASP USBのドライバー
・リリース日:2022/10/20
バージョン:8.51 ※windows11対応
ダウンロード
・リリース日:2021/10/27
バージョン:8.31 ※windows11対応
ダウンロード
・リリース日:2020/12/30
バージョン:8.15
ダウンロード
よくあるトラブル
よくあるトラブル1 : 自作したcsvファイルが正常に読み込めない
1. まず、1行目の固定文字をご確認ください。
「Name, X, Y, Z」は固定の文字列です(半角)。大文字、小文字の違いも許されません。
※補足情報:正常なcsvファイルはこちらのチュートリアルからダウンロードできます。
2. 無駄な「,」が下図のように行末や下端行に含まれる場合は削除してください。
なお、この問題が発生してる時は、テキストエディタでファイルを開いてみないと確認できないため
こちらで紹介しているフリーのテキストエディタを使って見てください。
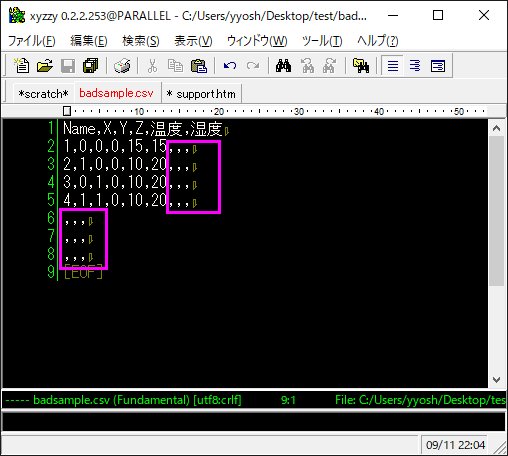
3. 上記が問題ない場合、csvファイルのエンコードがshift jisであるかご確認ください。
通常、マイクロソフトの日本語版のエクセルでcsvファイルを作った場合、ファイルのエンコードはshift jisになります。
本ソフトはこれを想定しています。
別のソフトで作った場合で、ファイルのエンコードが例えばutf8であった場合は、Visualizer Proでは正常に読み込めませんので
shift jisで保存するようにしてください。
ファイルのエンコードは、フリーのテキストエディタ等ソフトで簡単に確認できます。
下図に悪い例と良い例を示します。
※クリックすると拡大できます。
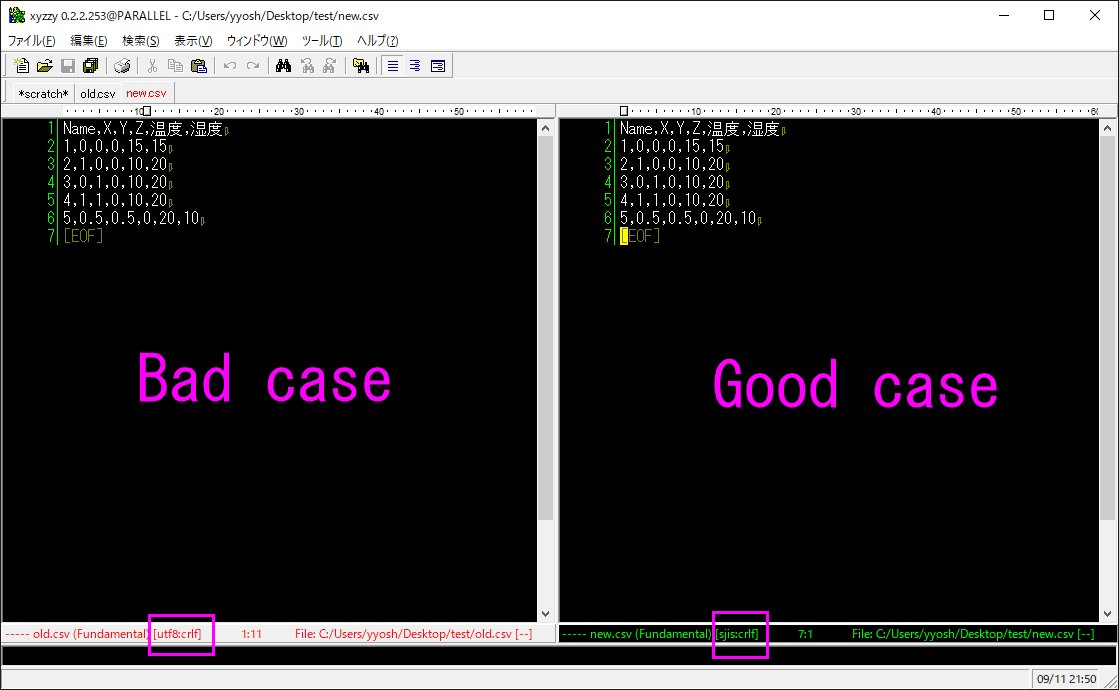
参考までに以下にフリーのテキストエディタを以下に記載しておきます。
urlは、外部サイトのため変更されている可能性がありますがその場合はソフト名で検索してみてください。
・ソフト名:xyzzy
https://forest.watch.impress.co.jp/library/software/xyzzy/
・ソフト名:Visual Studio Code
https://azure.microsoft.com/ja-jp/products/visual-studio-code/
※ファイルのエンコードは、多くのソフトで保存画面で指定可能です(下図参照)。
※クリックすると拡大できます。
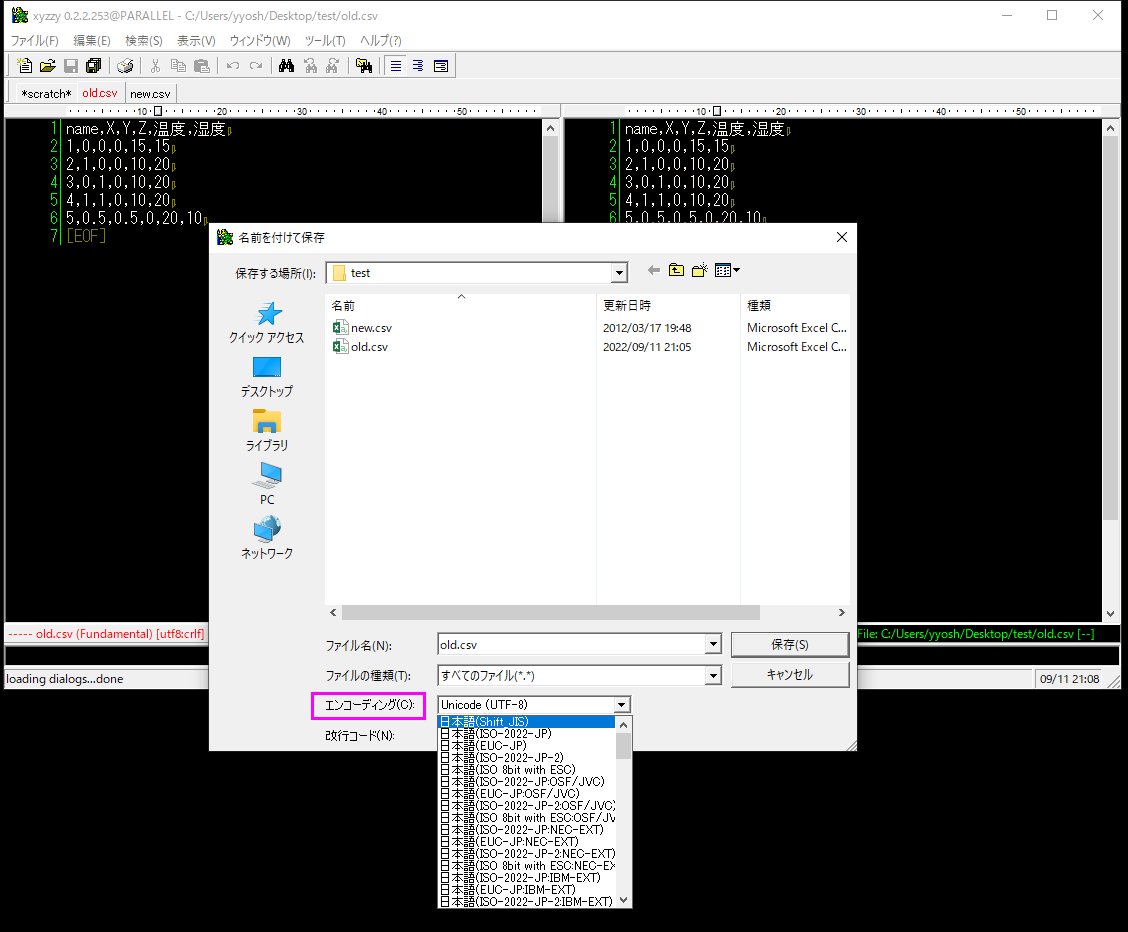
よくあるトラブル2 : マイクロソフト社の再頒布可能パッケージ(ライブラリ)の問題
マニュアルやチュートリアルの記載どおりに実行しても記載された結果が得られない場合は、
ご使用のPCのWindowsのライブラリのインストール状況による問題が考えられますので下記を1から順番にダウンロード&インストールして再度お試しください。
1. Visual Studio 2013 の Visual C++ 再頒布可能パッケージ
2. Visual Studio 2012 の Visual C++ 再頒布可能パッケージ
3. Visual Studio 2010 の Visual C++ 再頒布可能パッケージ
4. Visual Studio 2008 の Visual C++ 再頒布可能パッケージ
※補足情報
・osが64bitの場合は、vcredist_x64.exe
・osが32bitの場合は、vcredist_x86.exe
・リンク切れの場合は、googleで上記の再配布可能パッケージの名前で検索してください。
よくあるトラブル3 : ソフトが起動しない、またはデータを正常に保存できない場合
このケースめったにないトラブルです。
この問題は、ご使用のPCのOSが日本語環境以外の場合に見られるケースです。
Windowsの設定で下図の「ベータ:ワールドワイド言語サポートでUnicode UTF-8を使用(U)」
がチェックされていた場合は、チェックを外して再度お試しください(日本で販売されているPCでは初期状態で通常チェックはなしです)。
※クリックすると拡大できます。