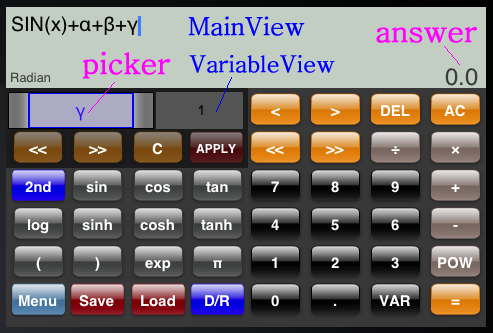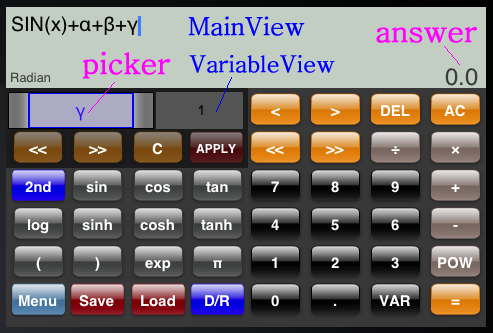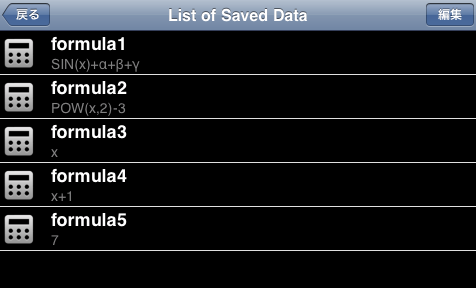入力ボタン
0-9
(
)
算術演算子:+,-,÷,×,=
POW
sin,cos,tan
asin,acos,atan
sinh,cosh,tanh
asinh,acosh,atanh
log
ln
exp
VAR
π
その他のボタン
Menu
Save
Load
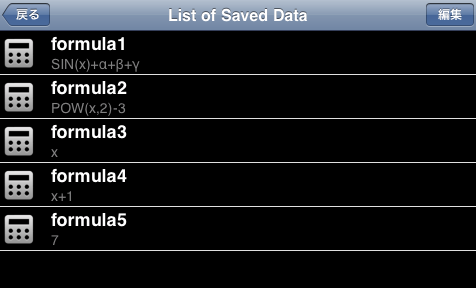
D/R
AC
DEL
2nd
<<
>>
<
>
C
APPLY
変数の使用方法
現在のバージョンでは、アルファベット(a-z)と、ギリシャ文字(α-ω)を変数として使用可能です。
変数の編集開始と終了
変数の選択と値のセット
|